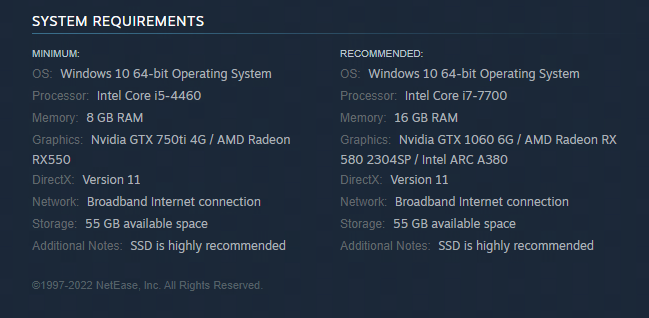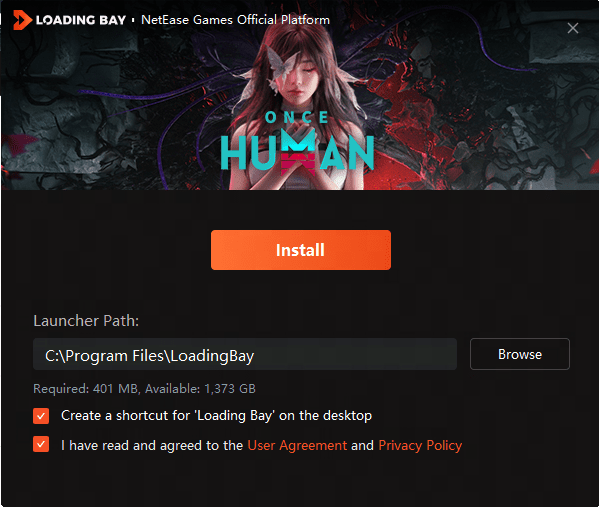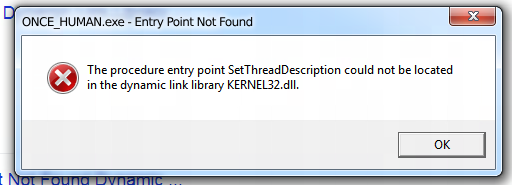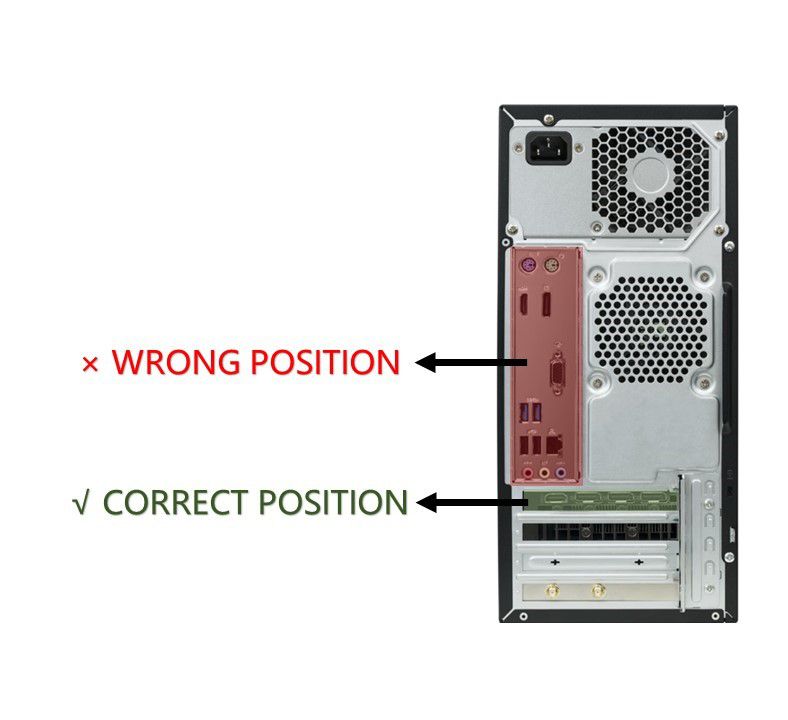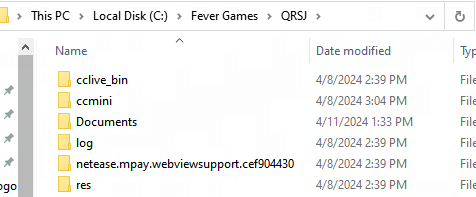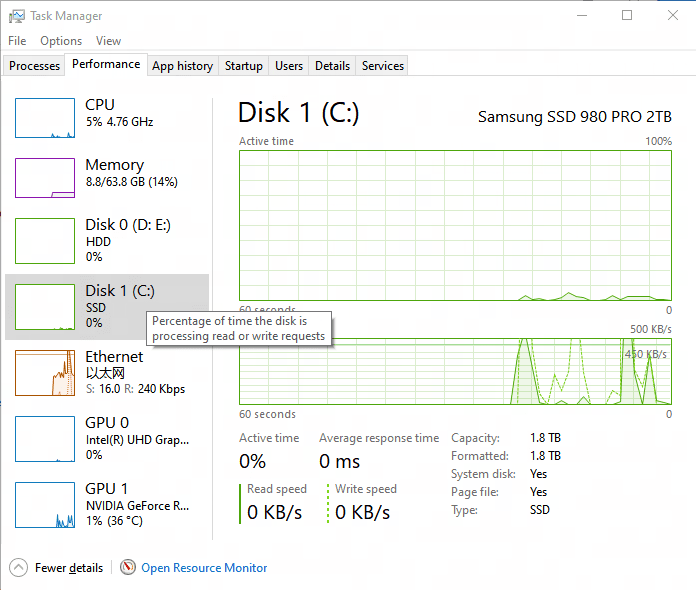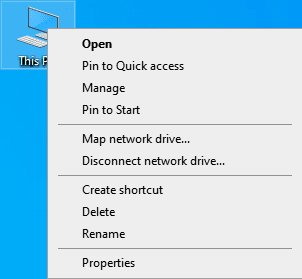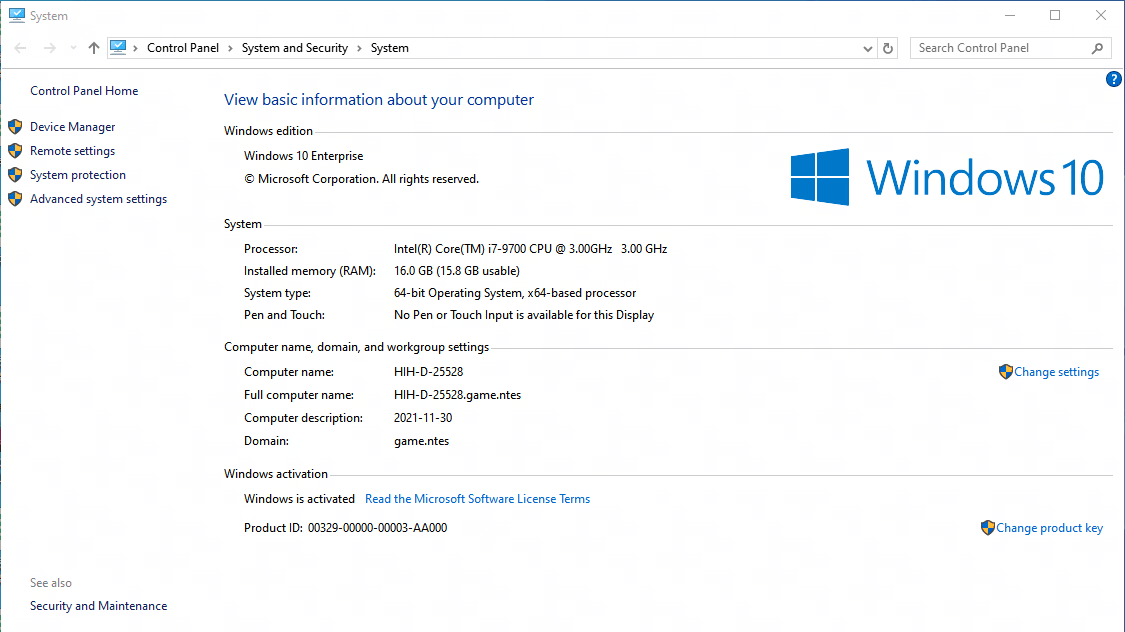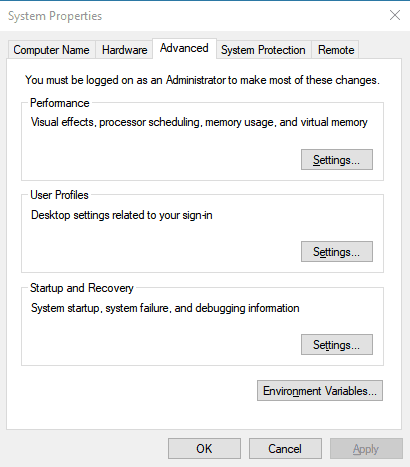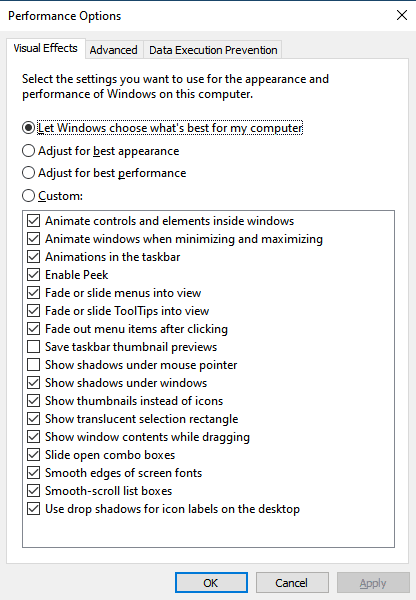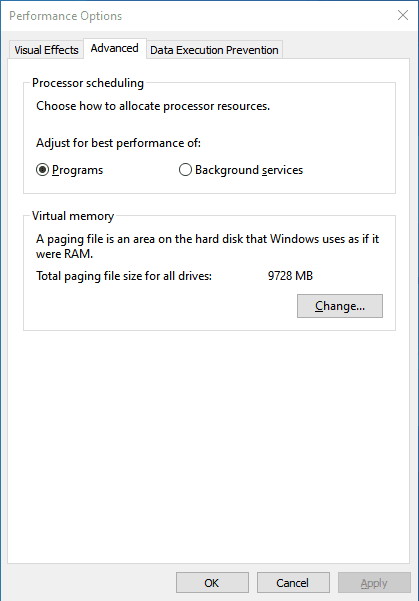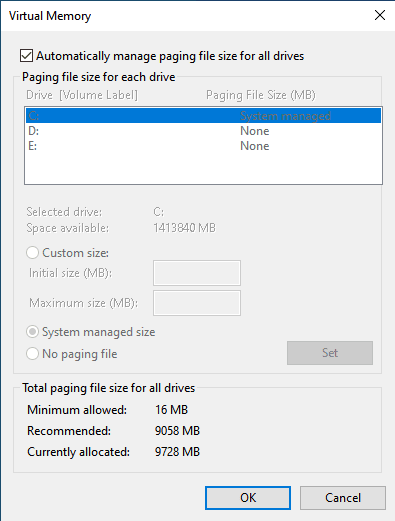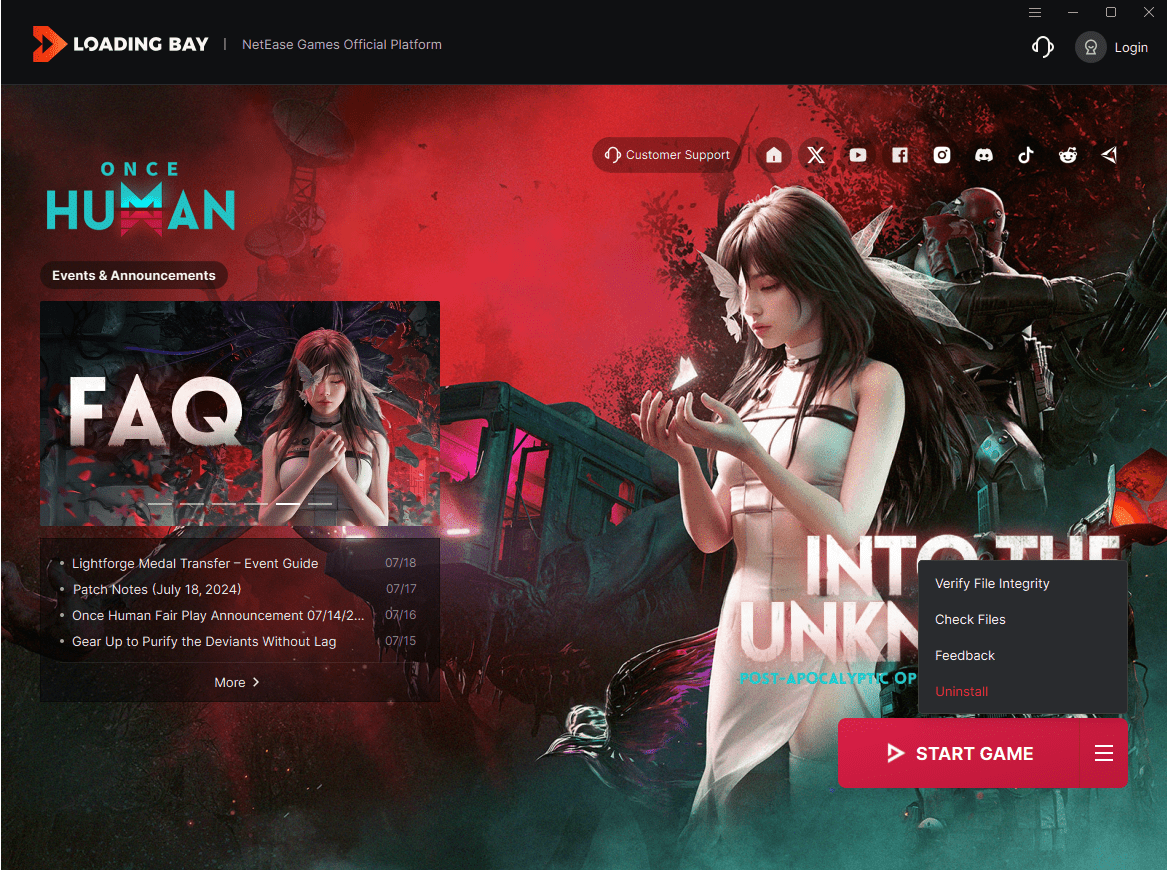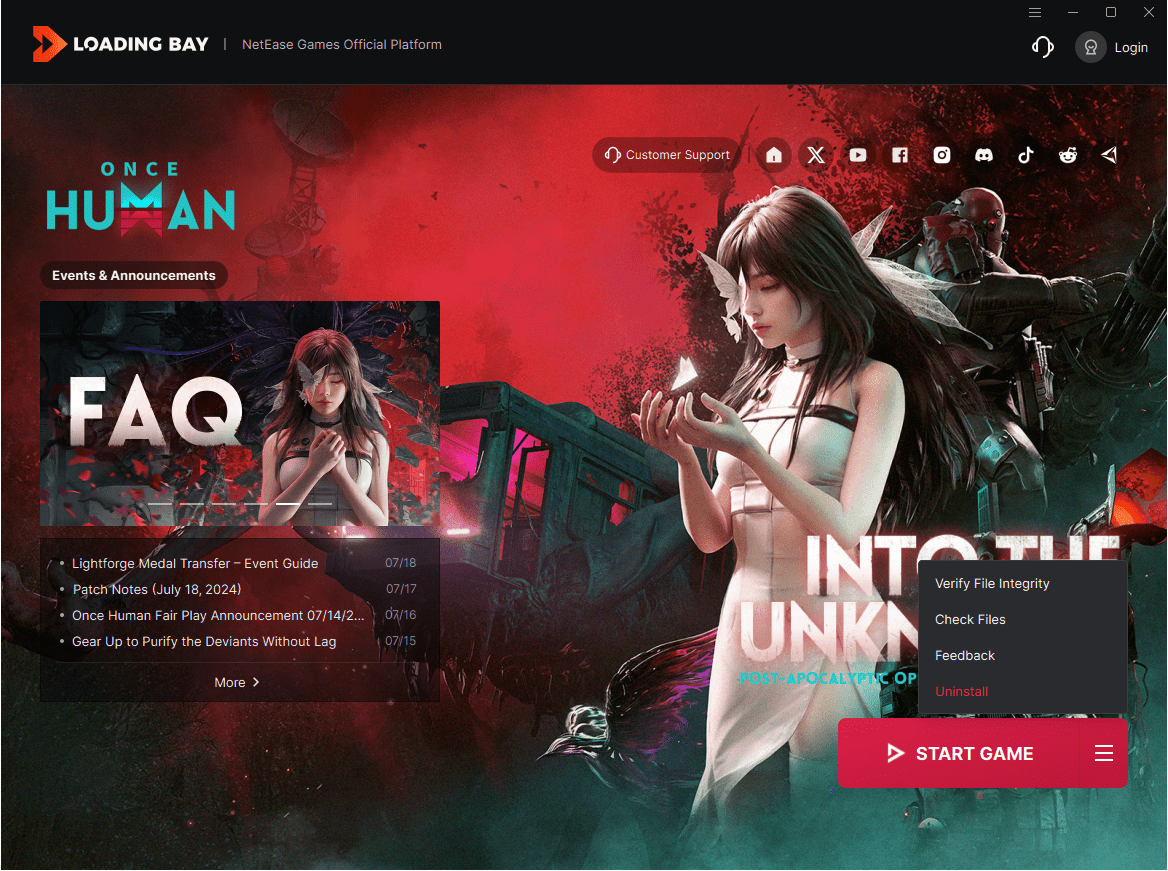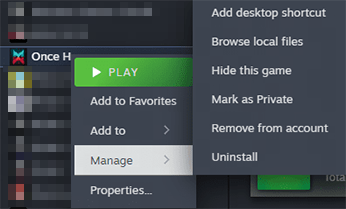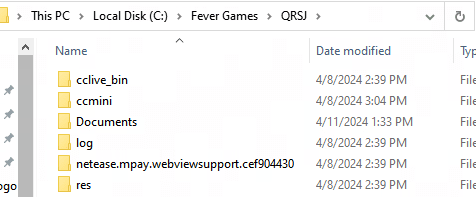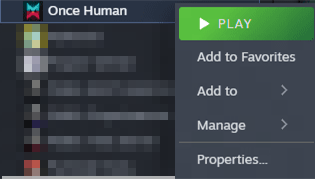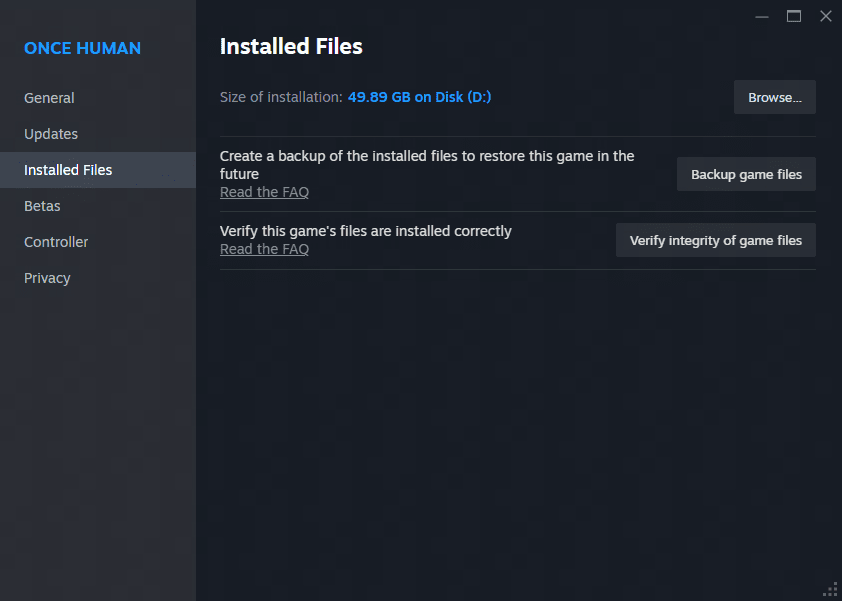1. If you experience frequent crashes and are using an Intel 13th or 14th generation CPU manufactured
before May 2024, with a K suffix and turbo boost feature, such as the Intel i9 - 14900K, you can try
using the Intel XTU software to adjust the multiplier. Usually, reducing the multiplier from 55 or 56 to
53 helps stabilize the processor under high load.
You can download Intel XTU from the following site: https://www.intel.com/content/www/us/en/download/17881/intel-extreme-tuning-utility-intel-xtu.html
2. If your configuration meets the requirements, try updating your graphics driver or clearing memory
or disk space.
If you encounter issues with the updated driver, attempt a clean install by uninstalling and then
reinstalling it.
You can download Nvidia GeForce Experience from the following site:https://www.nvidia.com/en-us/geforce/geforce-experience/download/
3. Please follow the instructions on this website to verify if your monitor is incorrectly connected to
an integrated graphics card:
Make sure your monitor is connected to your dedicated GPU for optimal performance. Here's how to do it:
*If the monitor is connected next to ports like those for a mouse or keyboard, the connection is likely
incorrect.
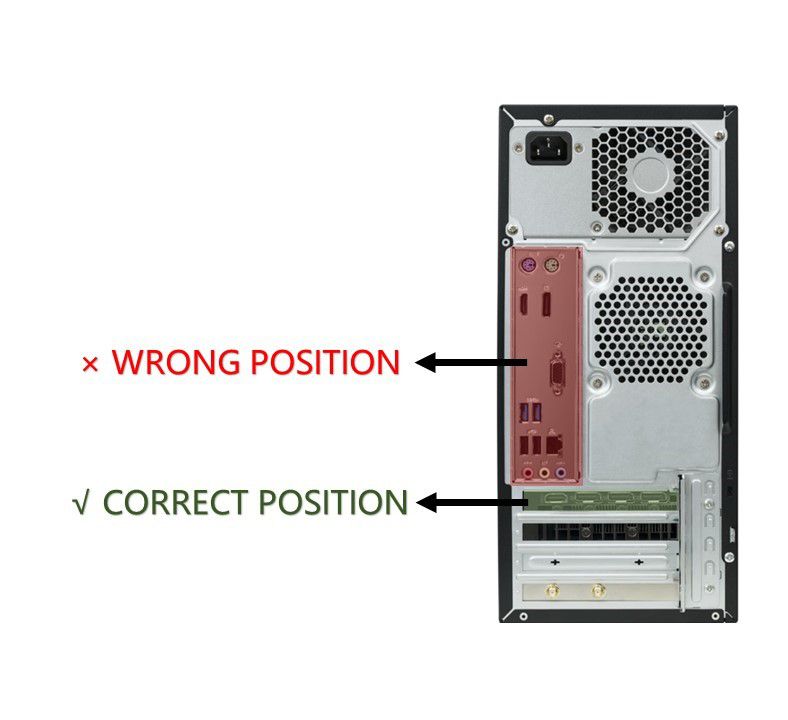
4. Try disabling antivirus or other security software on your computer.
5. If you have overclocked your CPU/GPU/memory and the game is unstable, please disable overclocking.
6. If your PC has high specs, your graphics card is mounted vertically, and you experience startup or
crash issues, please change your graphics card to a horizontal position.